*một số tài liệu và phần mềm sử dụng trong office*
- phần mềm microsoft office 2007 miễn phí : http://adf.ly/jraYR
-Download Office 2013 (Office 15) Full Crack - 1 link duy nhất: http://adf.ly/jwFAU
- tài liệu học word : http://adf.ly/jreR4
-thủ thuật word : http://adf.ly/jreZD
- bài tập tham khảo :http://www.mediafire.com/?vwsz0nciczlksob
-đề cương ôn thi tin học 2012:http://adf.ly/jree1 - tài liệu và các ví dụ về excel :http://adf.ly/jree1
- tài liệu powerpoint :http://adf.ly/jreph
-các mẫu powerpoint đẹp :http://adf.ly/jreub
- hướng dẫn chèn flash vào powerpoint :http://adf.ly/jrf00
- phần mềm tải ảnh flash: http://adf.ly/jrf5e
- ảnh flash đẹp :http://adf.ly/jrfA8
- phần mềm đọc file flash *swf* :http://adf.ly/jrfEW - phần mềm chuyển đổi file pdf sang word ,powerpoint, excel :http://adf.ly/jrfJr
-hoac:(http://adf.ly/jrfPg) - phần mềm chuyển file word sang pdf : http://adf.ly/jrfVi
- bộ gõ vietkey 2007 :http://adf.ly/jrfdI
- bộ gõ unikey 4.0rc2 :http://adf.ly/jrfi5
- bộ 1398 font :http://adf.ly/jrdXz
- phần mềm chụp ảnh màn hình :http://adf.ly/jrgKg - oder- http://adf.ly/khACH
- phần mềm đọc file pdf : http://adf.ly/jrfr0
- - phần mềm cắt nối video :http://adf.ly/jrfx1
( chú ý : pass : nguyendinhtoan)
-hướng dẫn sử dụng :
Cắt video:
Đầu tiên, vào File > Open… (hay nhấn phím tắt là Ctrl + O), rồi tìm mở tập tin video cần cắt.Lưu ý: Trước khi mở tập tin, cần chọn đúng định dạng của tập tin cần mở ở ô Format trên giao diện chính. Nếu chọn sai định dạng thì khi mở tập tin video ra, chương trình sẽ mã hóa video sang định dạng trong ô Format nên sẽ tốn khá nhiều thời gian.
Sau đó, bấm Play (phím tắt: P) để xem. Đến thời điểm cần cắt thì nhấn Pause (phím tắt: P) để tạm dừng, rồi phím [ để thiết lập làm điểm bắt đầu. Các thao tác cũng tương tự khi thiết lập làm điểm kết thúc đầu.
Cuối cùng, vào File > chọn Save > Save Video… (Ctrl + S) để lưu lại.
Nối video:
Thao tác nối video trên Avidemux 2.5 được thực hiện tương đối dễ dàng. Trước khi thực hiện, xác định các tập tin cần nối với nhau với yêu cầu là cùng các thông số về kích thước khung hình,…
Đầu tiên, bạn vào File > Open để mở tập tin bắt đầu của đoạn video sau khi nối. Sau đó, vào File > chọn Append… (phím tắt: Ctrl + Alt+ A), rồi tìm mở tập tin thứ 2, và tương tự cho các đoạn video tiếp theo. Lưu ý: phải chọn mở theo đúng thứ tự trước sau. Cuối cùng, thực hiện lưu lại như khi cắt video.
Việc nối các đoạn video không yêu cầu cùng định dạng, bởi vì bạn có thể giữ nguyên một định dạng ở ô Format để mọi đoạn video khi mở đều được mã hóa về một mối. - phần mềm coppy autocad sang word( BETTERWMF) :http://www.mediafire.com/?ilsywva82ty3rgq
*HƯỚNG DẪN SỬ DỤNG BETTERWMF*
B1:Phần mềm này không cần thiết phải cài vào máy, mọi người chạy file BCLIPBRD.EXE. Cách Crack phần mềm này. Mọi người vào menu help --> Register với Name : Feeling Networks, và code: AFC1CBD4D --> OK
B2: Đầu tiên mọi người hãy chuyển đổi đơn vị từ Inches --> Metric bằng cách vào Options --> [/B]User preferences
B3: Mọi người có thể chỉnh nét đậm, hay nét nhạt theo màu vẽ bên cad, bằng cách ở phần lines and text chọn Advanced, tương tự chọn Advanced ỏ phần Fill color
B4: Chọn toàn bộ màu bàng cách ấn Shift+end (1), đổi toàn bộ về màu trắng (2), nếu mọi người ko làm bước này thì khi copy sang Word "có màu"
a href="http://s705.photobucket.com/albums/ww52/vtd_xd/?action=view¤t=3-1.jpg" target="_blank"> ][/IMG]
][/IMG]
 ][/IMG]
][/IMG]
B5: Chọn chiều đậm cho nét vẽ, mọi ngưòi đặt nét đậm hay nhạt theo màu bên cad
B6: Cuối cùng mọi ngưòi có thể lưư cái option vừa tạo song lại thành file, nếu cần thì lôi ra không cần phải thực hiện bước 2-3-4-5, rất thuận tiện. Bằng cách vào menu file Save optionlưu lại chỗ nào đó. Khi cần load ra thì vào [/B]Load option[/B]
OK giờ thì Crtl+C và Crtl+V là xong
khi sang Wold mọi người ấn chuột phải vào hình vừa paste chọn Fomat Picture
*Thủ thuật Powerpoint*
Bạn đang chuẩn bị một bài thuyết trình thật ấn tượng bằng Power Point và nếu như trong tài liệu trình diễn của bạn có chèn thêm một video clip hay Flash minh họa thì buổi thuyết trình của bạn chắc chắn sẽ thành công hơn và sẽ thuyết phục hơn cho người xem. Để làm việc này không khó, bạn chỉ cần thực hiện theo các hướng dẫn sau:
1. Chèn Video Clip hay Flash vào trong Power Point
Bước 1: Bấm vào menu View -> Toolbars, chọn Control Toolbox, thanh công vụ Control Toolbox xuất hiện, bạn hãy bấm vào biểu tượng More Controls và chọn Windows Media Player (nếu muốn chèn videoclip) hay Shockwave Flash Object nếu muốn chèn Flash.
Bước 2: Khi nhắp chọn một trong hai tuỳ chọn trên thì lúc này con trỏ chuột của bạn sẽ biến thành dấu cộng, bạn hãy di chuyển con chuột lên vị trí hiển thị thích hợp và sau đó kéo chuột tạo khung hiển thị trên Slide. Sau khi đã điều chỉnh kích thước và vị trí thích hợp của khung hiển thị theo ý muốn trên Slide, bạn nhắp chọn và nhấn chuột vào nó, trong menu ngữ cảnh vừa xuất hiện hãy chọn Properties và trong hộp thoại Properties này bạn hãy điền đường dẫn tương ứng đến file minh hoạ trong ổ cứng của bạn vào URL (Chèn video clip) hay Movie ( chèn Flash), ngoài ra cũng trong hộp thoại này bạn cũng có thể điều chỉnh lại các thông số cho thích hợp về khung hiển thị trên Slide show của bạn. Sau đó bạn hãy đóng hộp thoại lại và nhấn F5 để xem kết quả thế nào.
Lưu ý: Khi chạy chế độ slide show mà không hiển thị video clip (Flash) thì bạn cần kiểm tra lại đường dẫn đến file minh hoạ.
2. Lưu luôn cả phông chữ vào bài soạn PowerPoint
Giả sử một ngày nào đó bạn đang chuẩn bị thuyết trình, nhưng trên máy tính lúc này lại không có đủ các phông chữ mà mình đã soạn thảo ở nhà. Đồng thời làm các câu chữ trong lúc bạn thuyết trình cứ hiện lên lung tung và mất đi ý nghĩa của nó, thì lúc này vấn đề này thực sự trở nên khá nghiêm trọng. Để tránh trường hợp đáng tiếc này có thể xảy ra, bạn hãy áp dụng qua thủ thuật này sau:
Bước 1: Sau khi soạn thảo bài giảng xong, bạn nhấp vào File (trên thanh công cụ) > Save, trên thanh Toolbar chọn Tools -> Save Options .
Bước 2: Hộp thoại Save Options xuất hiện , trong mục Font options for current document only bạn đánh dấu check vào tuỳ chọn Embed True Type fonts. Lúc này sẽ có hai lựa chọn dành cho bạn :
+ Embed characters in use only (best for reducing file size) : Với tuỳ chọn này dành cho người quan tâm đến dung lượng của tập tin (vì dung lượng tăng thêm không đáng kể) nhưng lại không cho phép chỉnh sửa ở máy khác về sau .
+ Embed all characters ( best for editing by others ) : Với tuỳ chọn này dành cho người không quan tâm đến dung lượng của tập tin. Nhưng nó rất thuận tiên cho việc chỉnh sửa lại ở máy khác sau này .
Sau khi lựa chọn xong bạn bấm OK và lưu lại tập tin bình thường.
*Chèn Flash vào PowerPoint thật nhanh chóng*
|
* chúc tất cả các bạn học tập tốt *




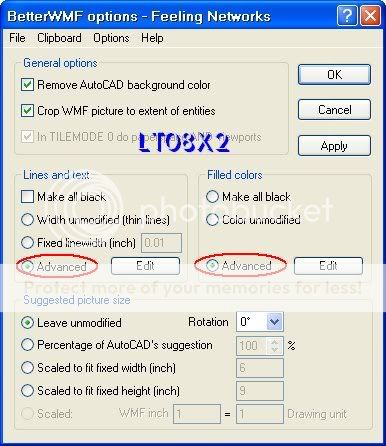
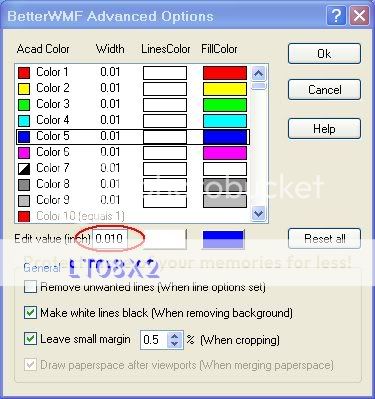

Không có nhận xét nào:
Đăng nhận xét